ClickBid 11.2.230822 Release
August 22, 2023Enhancements:
This release contains major enhancements to our Event Butler page and the launch of a new Public API
Butler:
-
- Login page has links to training videos for 'Check In', "Check Out' and 'Concierge Bidding'.
- Bidder Lookup: Added to the 'Search By' field the ability to search using 'phone, email, tag, and table'.
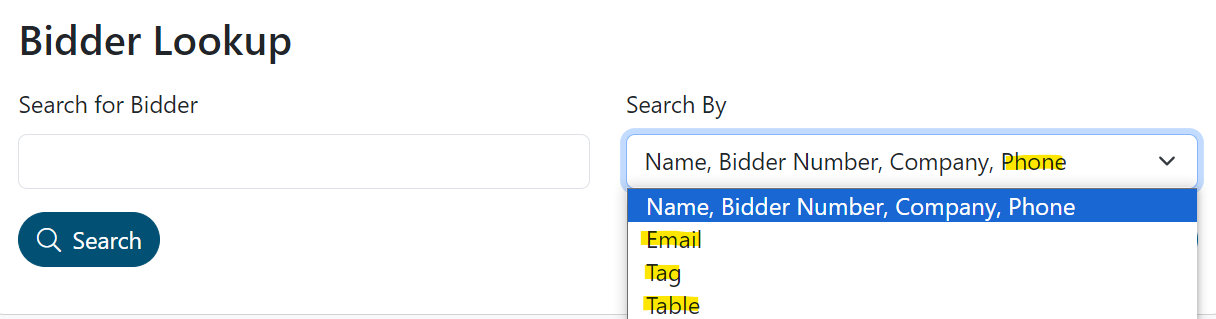
- Scan QR Code to look up all bidders/guests from an integrated ticket purchase for quicker check-in. Only appears if a ClickBid ticket page was used and the ticket page settings have the QR code enabled.
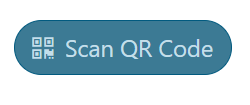
- Searching for a bidder will display a result list that has the search term highlighted.
- Sample Example below, 'Sample' is highlighted as it was the search term.
- Name and Bid number edit link has changed to an 'edit' icon next to the number.
- 'Check Bidder In?' button on the search results page for quickly checking bidders in.
- The ticket name that was purchased will show in bidder information.
- Changed 'Meal Choice' to 'Selection'.
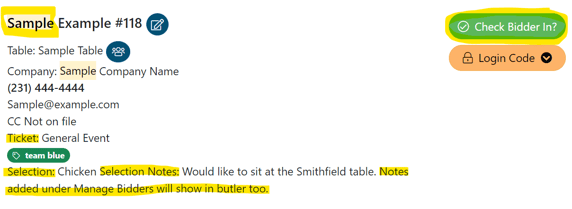
- Next to Table name added a icon. This will show all bidders assigned to that table.
*Note: if the ticketed guest has not been turned into a bidder yet, the icon will not be displayed by their name and their name will not be listed at the table until they are turned into a bidder.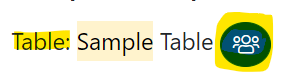
- When clicking on the table icon, the list will pop up and show who is assigned to the table and if they have checked in or not.
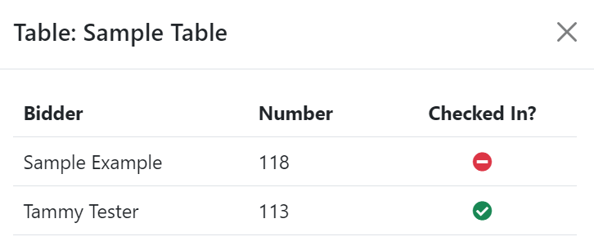
- When clicking on the table icon, the list will pop up and show who is assigned to the table and if they have checked in or not.
- Edit Bidder/Check-in
- Added a button to display a credit card on file or no card on file. Clicking the button will take you to the 'Card on File' section. Using a USB swiper will also auto-scroll to this section from anywhere on the page when a card is swiped.
- 'Send Welcome Email' is a button now instead of a check box.
- Merging bidders is now an option in Butler. Added a button 'Merge Bidder' which pops up a Merge Bidder window like the Admin site.
- 'Send Welcome Text' will default to send when clicking the 'Complete' button. It will default to not send when the 'accept text' is switched off by the bidder's phone number.

- Bidder Notes field was added - ties to the Manage Bidders notes field in the Admin.

- Add a Bid/Multi-Sale
- Buy Now feature has been added. If the item has a buy now price set in the Admin, the 'Buy Now' button will appear in Butler.
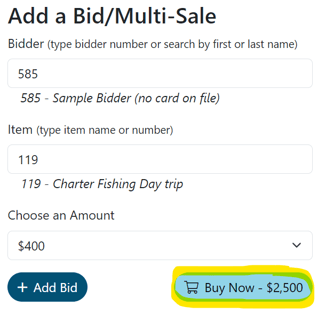
- If require credit card is set to yes and the bidder entered does not have a card on file, a warning popup is displayed. If multiple bid numbers are added at one time, names and card status will be listed below the bidder number field.
*Note: the bid can still be added; this is just a warning that there is no card on file.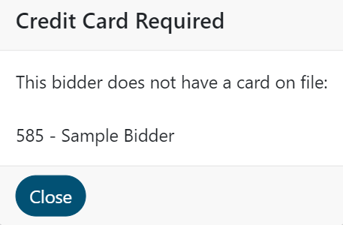
- Buy Now feature has been added. If the item has a buy now price set in the Admin, the 'Buy Now' button will appear in Butler.
- EventStream:
- New look when taking control of the EventStream. Unsold Live items > Click the item when you are ready to show the start/stop bidding function.

- The live auction popup will launch for the selected item. The message 'Press START to allow bids on this item' will appear for a few seconds.
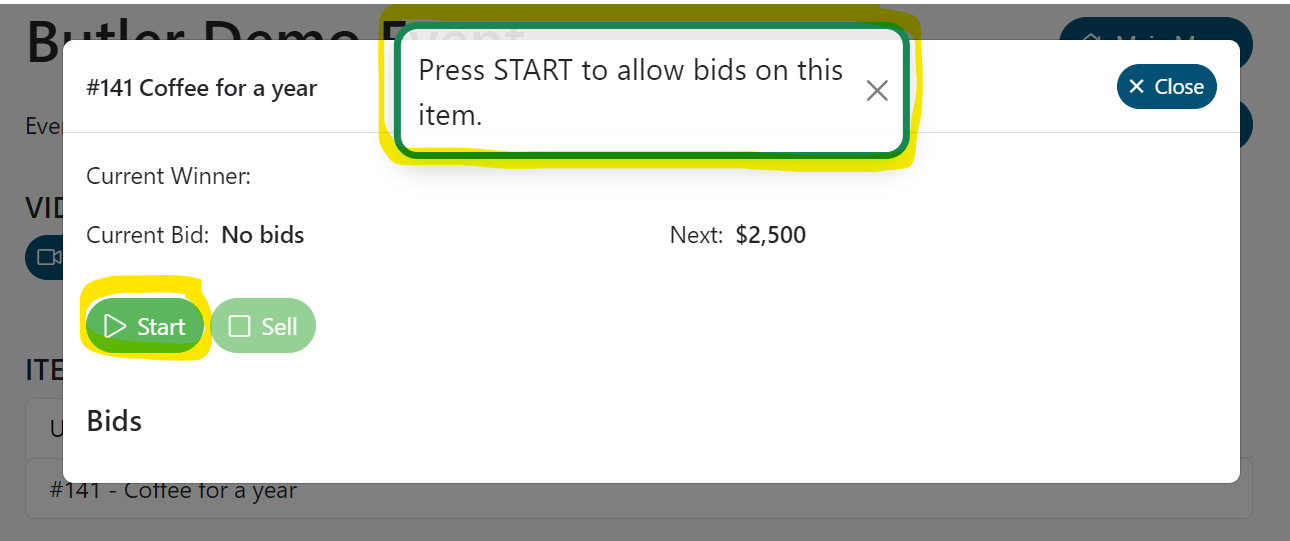
- After clicking 'Start' a message displays: "Your item is now available for bids!'
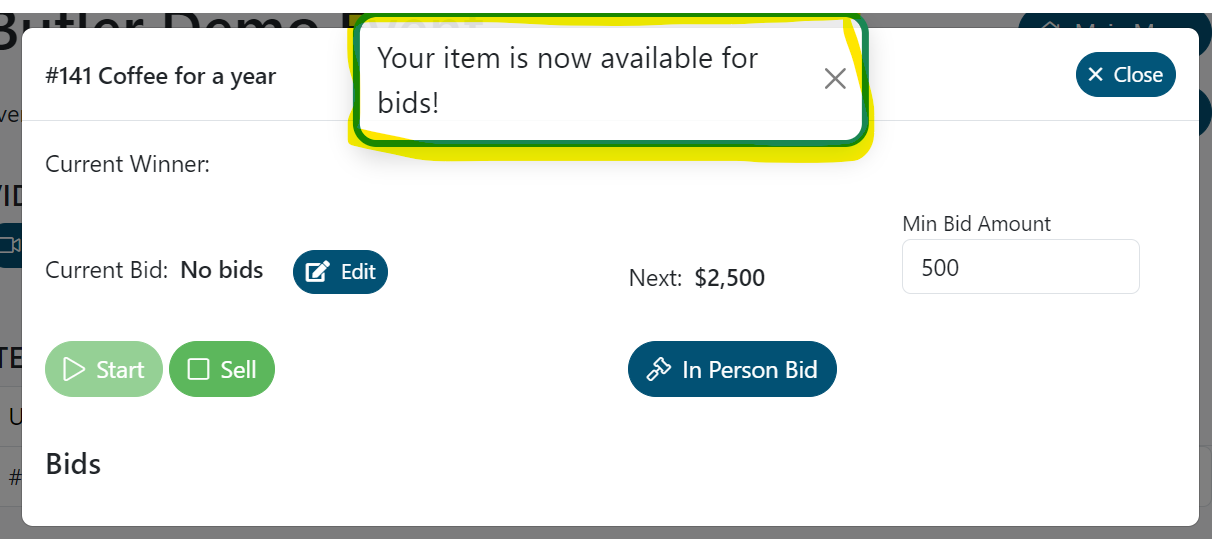
- Edit button for Current Bid allows a new current bid to be entered.
- Edit Min Bid Amount allows the starting bid to be edited before the first bid is placed.
- In Person Bid button adds a place holder bid
- Edit the winning bidder number by clicking the edit icon under 'Bids'
- Remove a bid by clicking the 'red' x
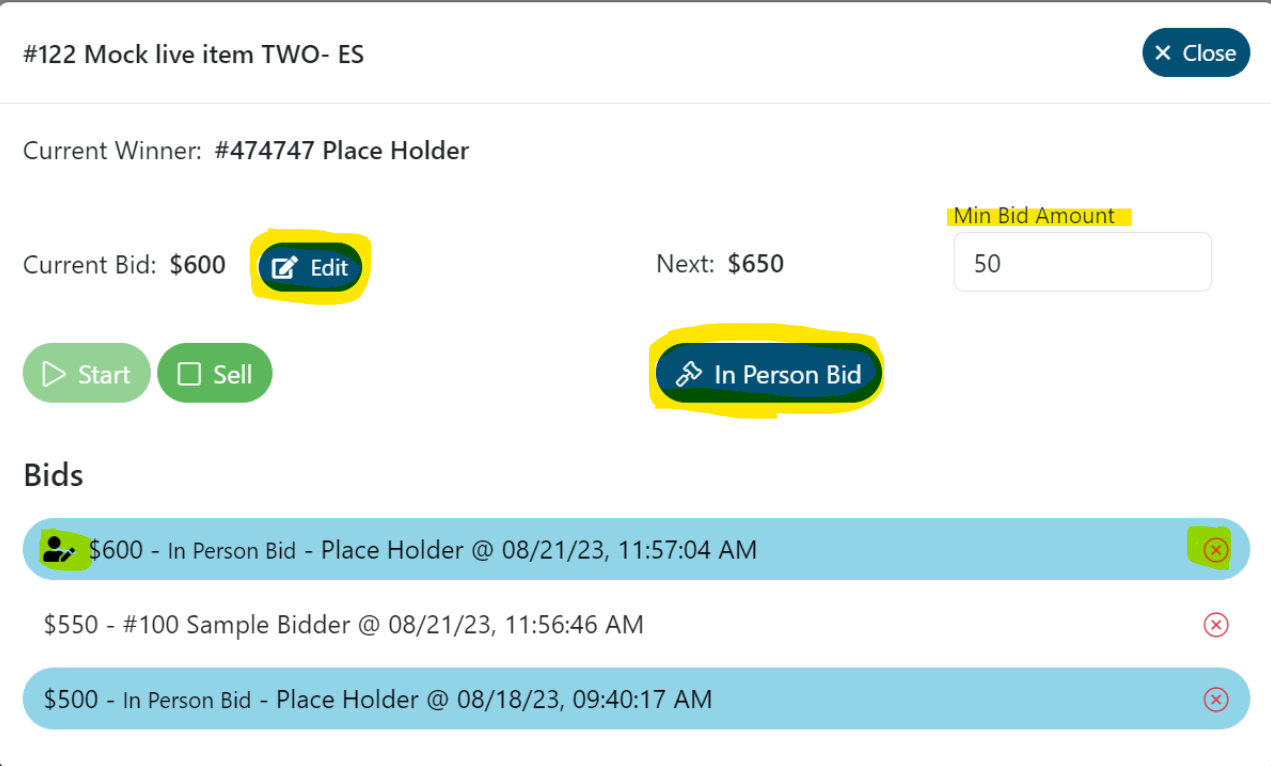
- Once clicking the 'Sell' button a message displays: "Your item has been sold. Boom! It will be available to pay for within the next 10 minutes."
- Click the icon to edit the winning bidder record or click 'Close' to select the next item or end live bidding.
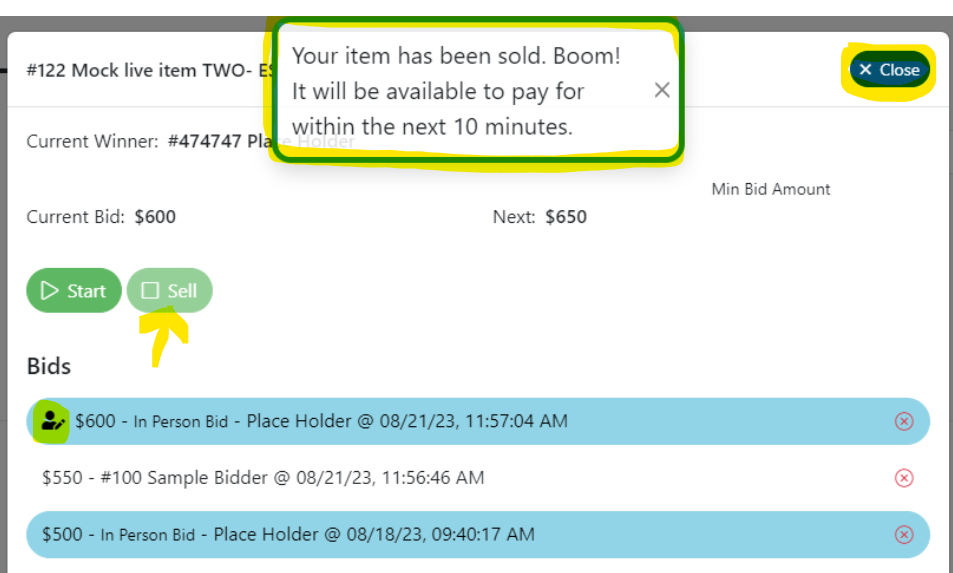
- Sold Live Items: when clicking on a previously sold item a message displays: "This item has previously sold. Press START to re-open the item and allow bids to be placed."

- Clicking 'Start' will move the item back to Unsold Live Items and restart the bidding.
- Donation Items: after clicking on a donation item a message displays: "As donations come in, we will list them in the "Donations" area."
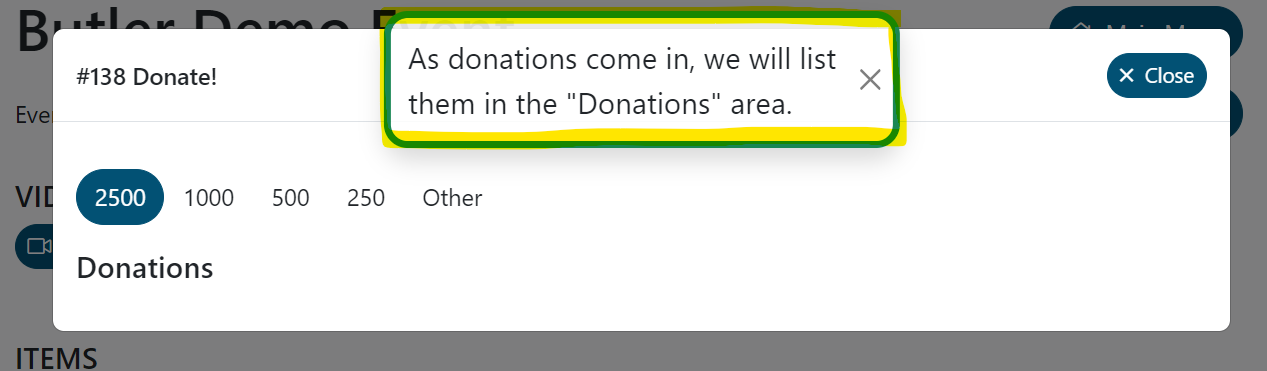
- Item name displays at the top.
- 'Goal' displays if one is set in the Admin.
- 'Total' raised will be displayed.
- Select one or more donation level(s) or all to show at one time.
- 'Donations': shows the donations coming in real time.
- Click the red 'x' to remove a donation.
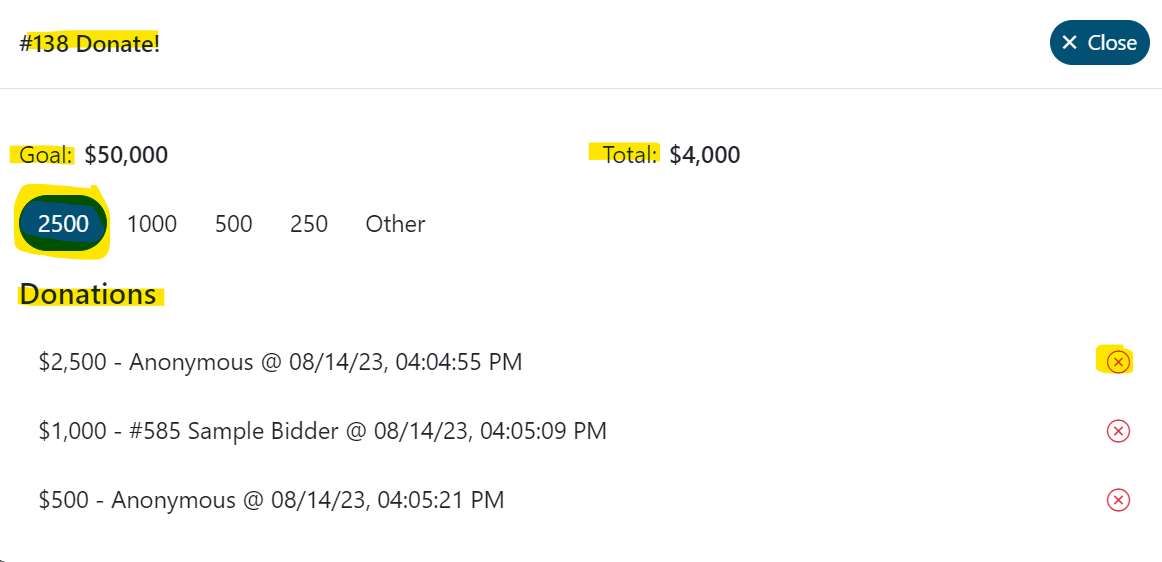
- Clicking 'Close' will display a popup: "Close Give Live Preview?" Bidders will not longer be able to see the "Give Live" preview.
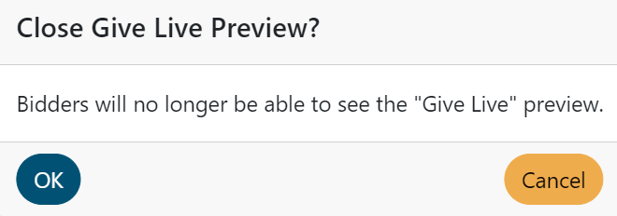
- View Only Display
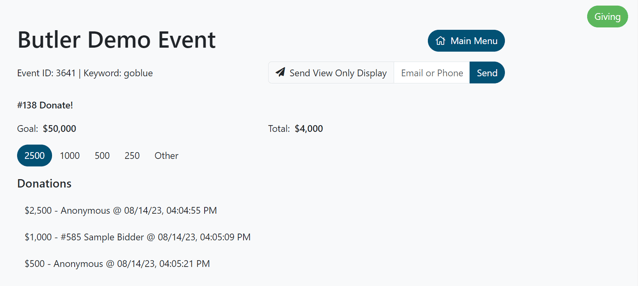
- New look when taking control of the EventStream. Unsold Live items > Click the item when you are ready to show the start/stop bidding function.
- Appeal:
- The 'Floor Bid' button was replaced with 'Place Holder'
- "FB" was replaced with "PH"
- Added a save button (pressing 'space, enter, *, or save will add the bid)
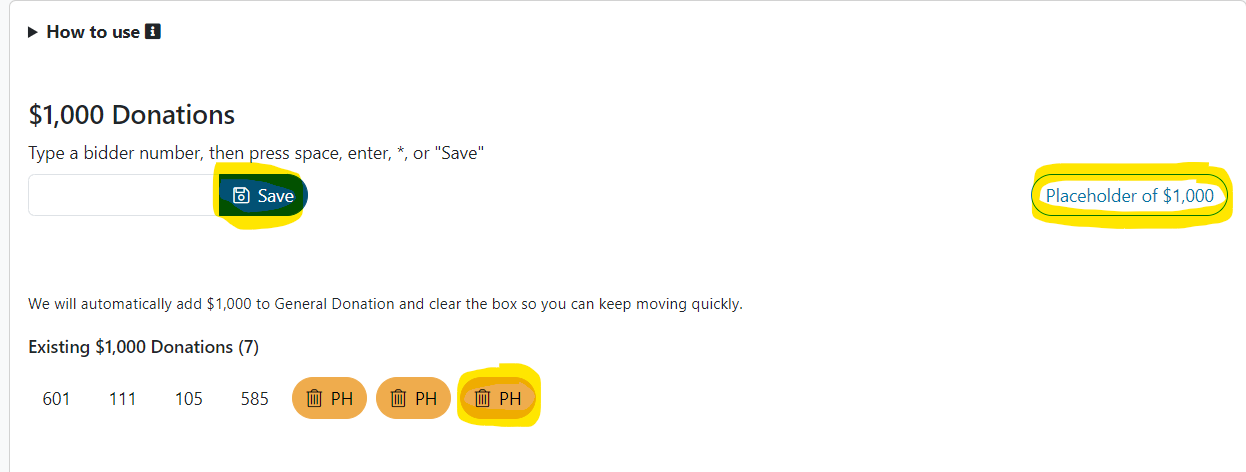
- Successful donations will be indicated with a green banner.
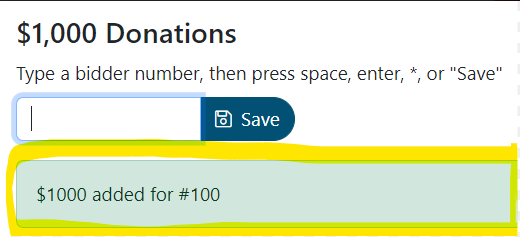
- Incorrect bid numbers will be highlighted in red and the donation not added. If no banner appears after entering a bid number, internet connection has been lost and no donations are being recorded.
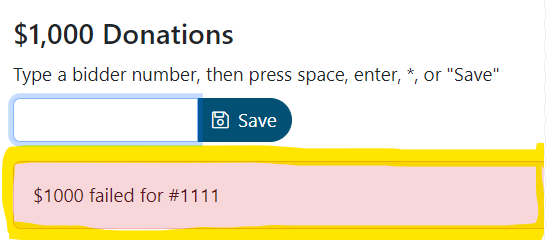
- Donations removed will be indicated with a green banner
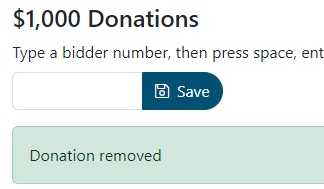
- Reports> This is a combination report of the in-event dashboard and the post-event dashboard.
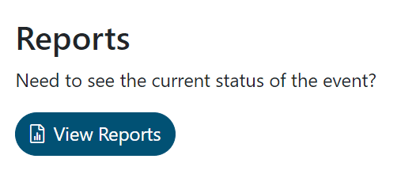
- To be able to view the reports in Butler the user permissions under Software Settings>Users: Butler Permissions- View Reports must be checked.
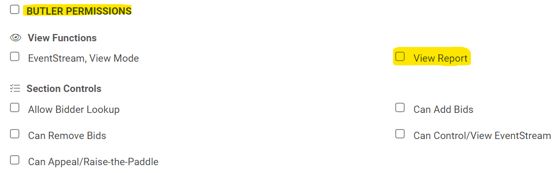
- To be able to view the reports in Butler the user permissions under Software Settings>Users: Butler Permissions- View Reports must be checked.
- Added training videos to the bottom of the main menu for 'Check-in', 'Check out', & 'Concierge Bidding'.
- Check Out
- added the ability to add/edit item tags.
*note: the item tags will need to be created first under Manage Items>Custom Tags.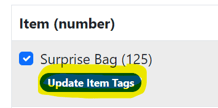
Add by clicking the tag name under 'Available Tags'. Remove by clicking the red X on the tag under 'Assigned Tags'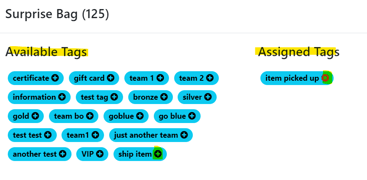
- Donations can be viewed and selected for checkout individually if multiple donations are made on that item.
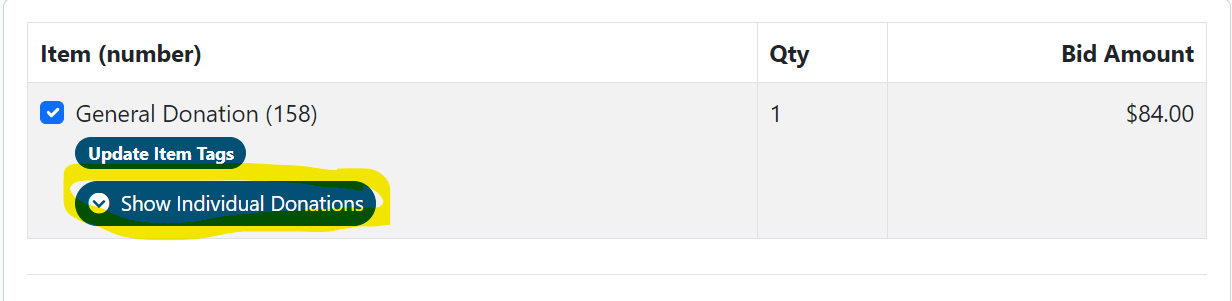
- Clicking the 'Show Individual Donations' will list them and allow for separate payment options.
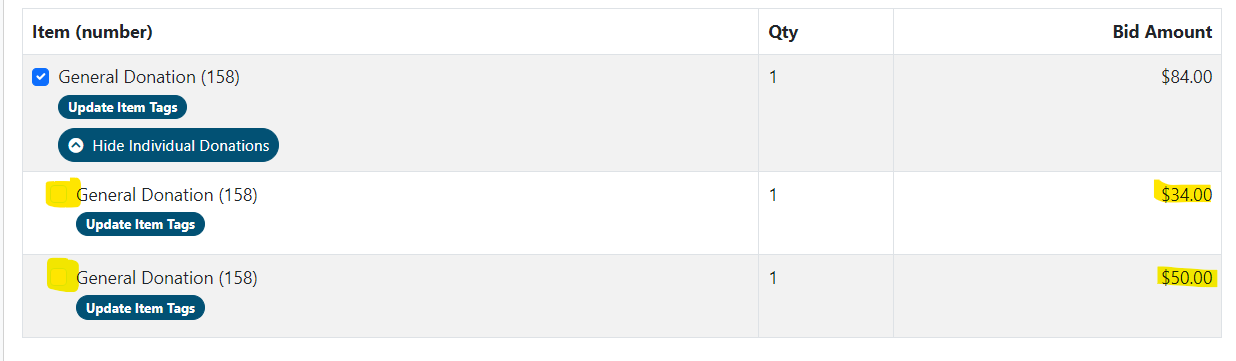
- Clicking the 'Show Individual Donations' will list them and allow for separate payment options.
- Canada organizations only have a new payment type 'E-Transfer'. This functions the same as 'Cash' or 'Other', simply marking the checkout complete with the selected payment type. The actual e-transfer must be handled outside of Butler.
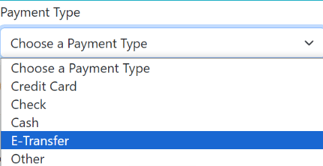
- added the ability to add/edit item tags.
Additional Enhancements to the Admin:
- Ticket Page Settings > Additional Features: added a field for 'Show QR Code?'. This allows the QR code to show on ticket purchase receipts.
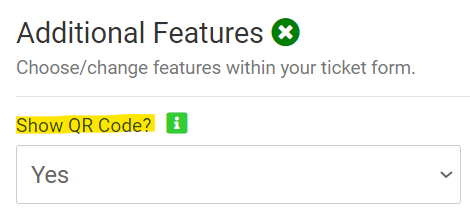
- Added an info bubble to explain what the QR code is used for.

- Added an info bubble to explain what the QR code is used for.
- Mass Messaging > Email/Text bidders: added a shortcode [gqr] (guest QR code) available with the ticket purchaser and guest filters. Emails will include the actual QR code, text messages will have a link to the QR code image.
- API Settings:
- Organization: Added a menu option for API Settings.
- Organization > Users: Added a permission for API Settings.
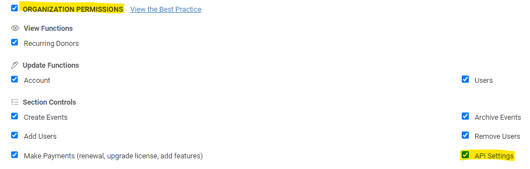
- Organization > API Settings > Create Token: launches a popup to create either an organization or event level token and add a name for the token.
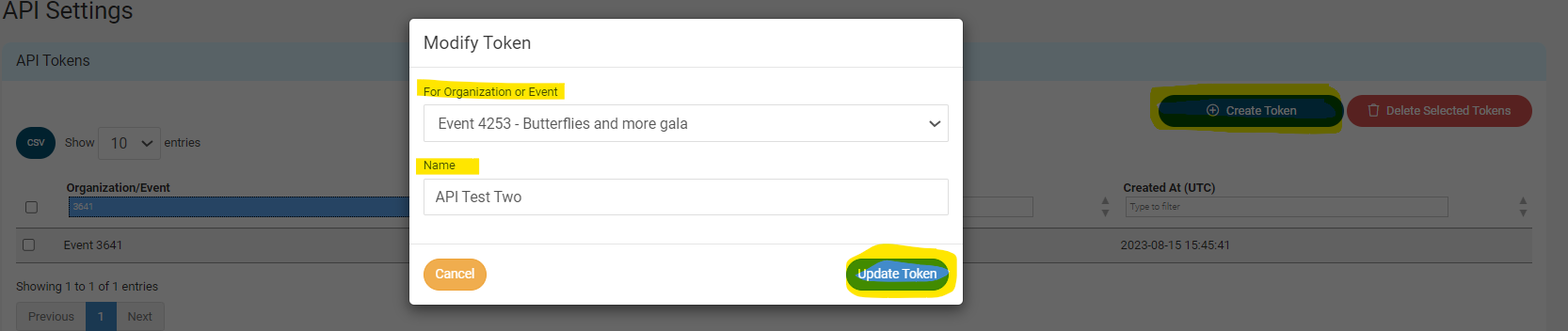
- Once the token is created for the selected event, a popup confirms token creation and displays the token.
*Note: this is the ONLY time the token is displayed.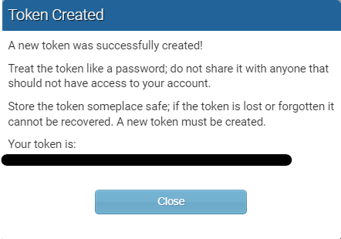
- From the API Settings page you can create/delete tokens. View the API logs and download CSV reports.
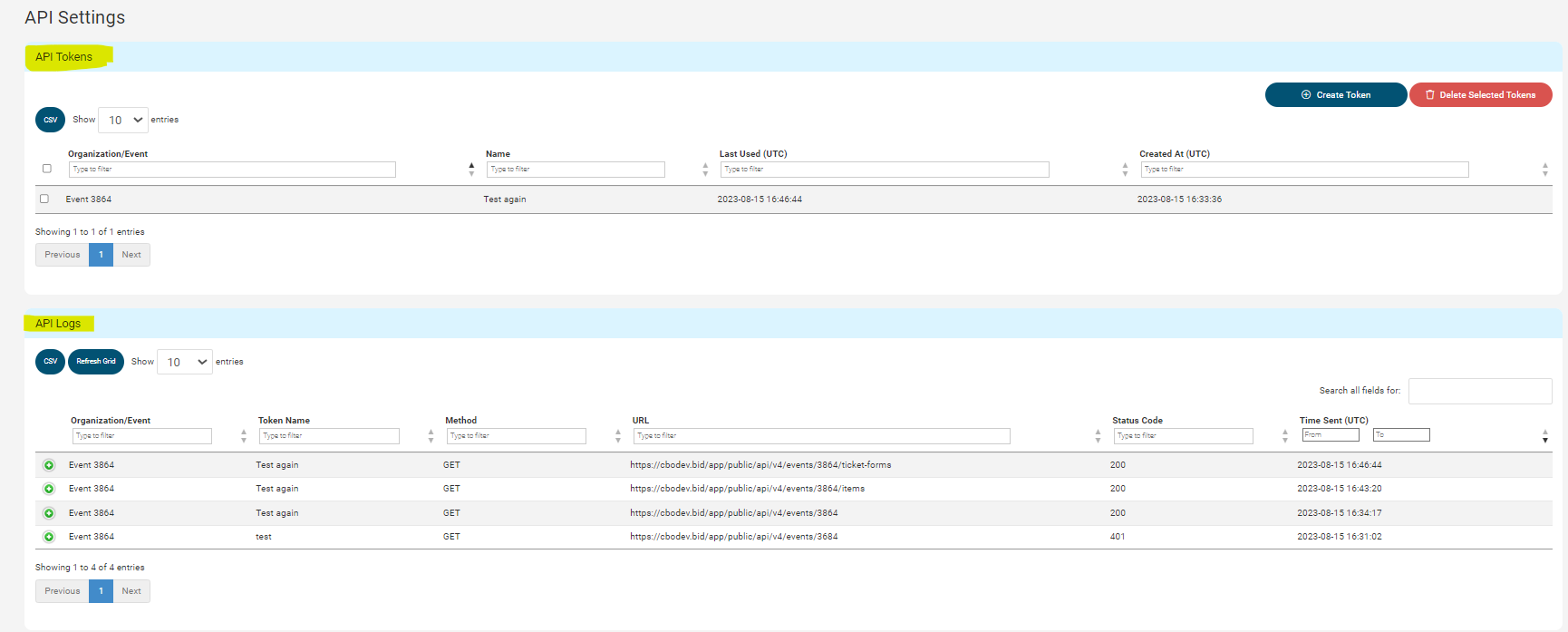
- To view the API Documentation click here
- Event admin added a menu option for API Settings that will take the user to the Organization page.
- Software Settings > Users: Added a permission for API Settings.
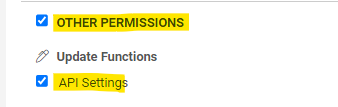
- Dashboard > Readiness: Above 'Item Status' added a warning box to alert users they have an item set up with sales tax but the system sales tax settings under Auction Settings have not been set up.
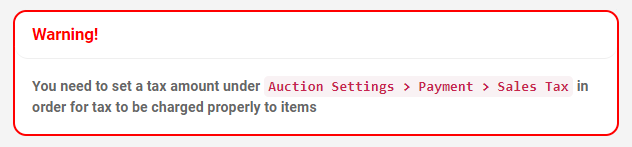
- Items > Manage Items: when adding an item with tax or importing the item spreadsheet, if the 'Sales Tax' field is left blank under Auction Settings, a popup will show on the Manage Items page every time the page is loaded until the Auction Settings sales tax settings are complete or the tax is removed from the item.
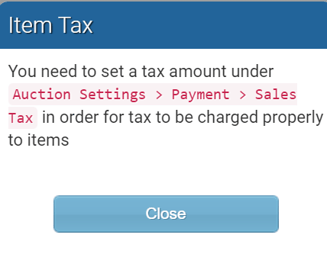
- Landing Page, Ticket Purchase Page, & Online Donation page: added the screen reader software accessibility for the visually impaired.
- Items > Manage Donors > Donate Item link: removed the human test and added a captcha check.
- Landing page > Item Donate Form: removed the human test and added a captcha check.
- Organization > Events: When creating a new event the 'Time Zone' field is now a required field. This will default to "Select A Time Zone".
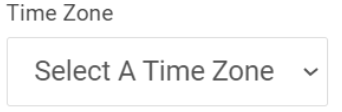
- When clicking "next" before selecting a time zone the box is highlighted and a warning shows: "Please select an item in the list"
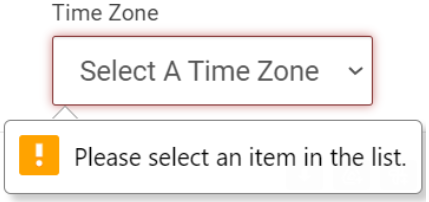
- When clicking "next" before selecting a time zone the box is highlighted and a warning shows: "Please select an item in the list"
Issues Resolved:
- Reports > Event Sales
- The column for '# of bids/qtys' are displaying for silent item type bids.
- Column X 'Amount' is displaying the correct information when a ticket purchase quantity is more than 1 with or without a discount code.
- Removed white space after last name & email address so all information is displaying on the report column. If a last name had a space at the end, the data was not showing on the report columns.
- Event Welcome page: the 'Payment Pending' button will not display on the welcome page of the event if the user does not have permissions to view the Account/Make Payments section of the Organization.
- Landing Page Content > Details button: when adding a longer description, the verbiage is displaying as two lines on the landing page and not overlapping on a mobile device.
- Merchant report:
- Transactions will now move to reconciled appropriately.
- You are now able to toggle with the arrows and use the master search box in the reconciled transactions area.
- If a ticket purchase has been deleted from ticket sales before the refund is paid out, the refund will now move from unreconciled transactions to reconciled once the payout occurs.
- Items > Manage Items > Donation Item > Projected Display Settings: "View Sample" link next to Animation Theme is now linked to a new best practice of animation samples.
- Event tickets/Merchant Account: "Changes will appear on statement as" from Merchant Account page will now show on receipt as "transactions will appear as" when purchasing a $0 ticket (discount) via credit card.
- Event Central > Live Broadcast: Web Browser and clicking on the 'Open Broadcaster' button will now allow the start and stop buttons to work.
- Software Settings>Manage All Images:
- Removed the 'download your zip' button.
- Verbiage added: ''Save your images on your device or an external image device for future use. ClickBid does not store your images so once you delete them they are gone.''
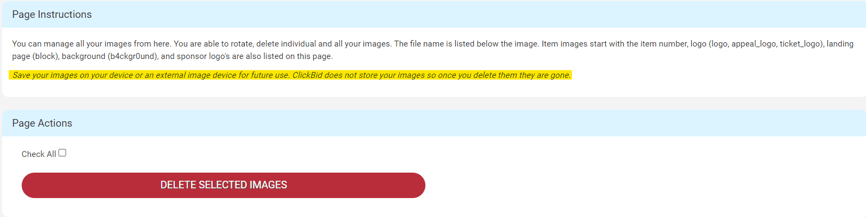
Get The Latest Updates
Subscribe To Our Monthly Newsletter
No spam, notifications only about new products, updates.
Related Posts
Become a subscriber
Subscribe to our blog and get the latest updates straight to your inbox.