ClickBid 11.0.230220 Release
February 21, 2023Enhancements:
- Landing Page Content> Page Settings: Added ‘Footer Details’ section and ‘Email Address To Display’.
- Footer Details allows emails to be selected to be contacted from the Landing Page ‘Contact Us’ link.
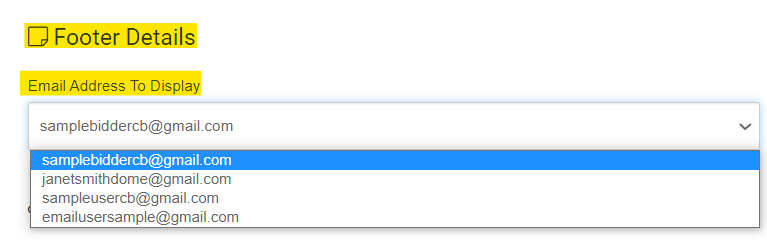
- Landing Page will show: “Questions? Contact us.” The ‘Contact us’ is a clickable link and will open an email window with the to: being the email address(es) selected under Landing page Content>Page Settings.
- Any, all, or none of the addresses in the list can be selected/deselected by using ctrl-click. If none are selected, ALL of the emails listed in this box will be used (set in Event Settings>Event Support Contact). To delete any emails or add more to the list, edit the emails on Event Settings>Event Support Contact.
- Footer Details allows emails to be selected to be contacted from the Landing Page ‘Contact Us’ link.
- Software Settings>Event Settings
- Changed “Basic Account Information” header to “Event Information”
- Changed “Event Contact Information” header to “Event Support Contact”
- Removed the Address field

- Event Tickets>Ticket Page Settings:
- General Settings: Changed the layout of the ‘Receipt Email Addresses’ to a selection list. You can select 1 or multiple email addresses.
- Any, all, or none of the addresses in the list can be selected/deselected by using ctrl-click. If none are selected, ALL of the emails listed in this box will be used (set in Event Settings>Event Support Contact). To delete any emails or add more to the list, edit the emails on Event Settings>Event Support Contact.
- Note added: Note: If no emails are selected, we will use all the emails set in Event Settings > Event Support Contact

- ‘Footer Contact’ is a new setting that allows the organization to set up their contact information to display on the footer of the ticket form.
- The address can be added or, if left blank, the address located in ‘Organization Account’ will be used.
- Email addresses can be entered in the ‘Email Address’ field and separated by a comma if they need to have more than one. Otherwise, the first one listed under Event Settings>Event Support Contact will be used.

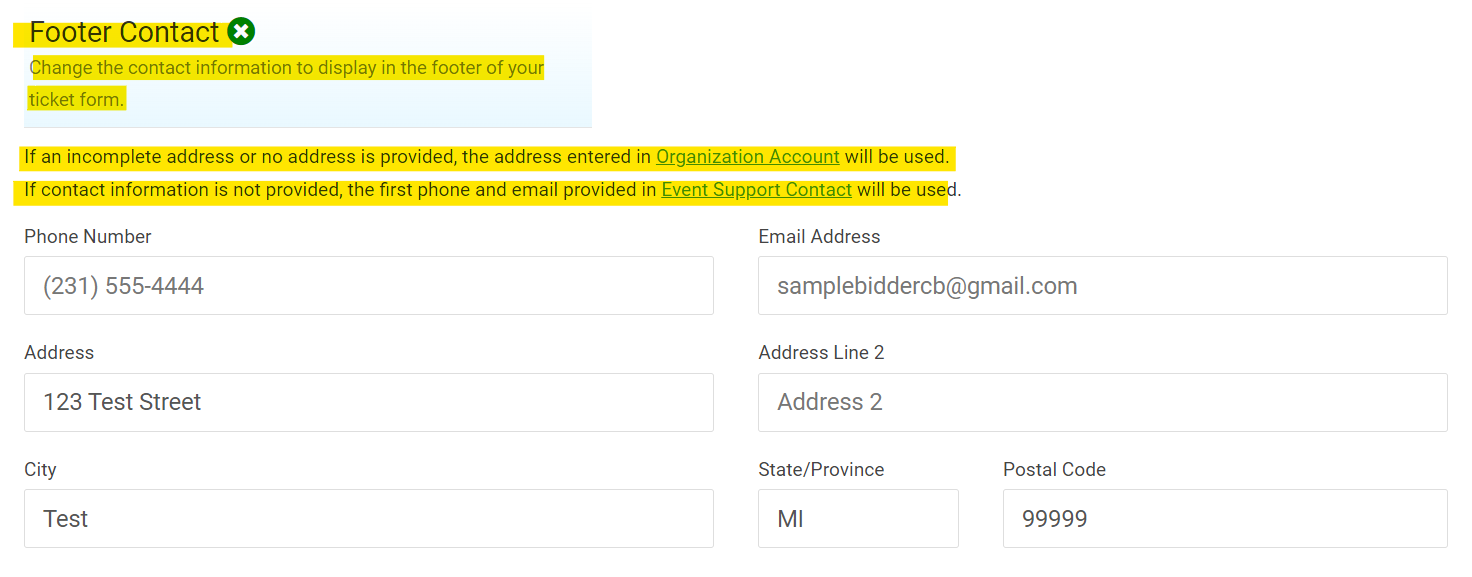
- Ticket Page: footer will show as “Questions? Email Us, call (231) 555-4444 or reach us at 123 Test Street , Test, MI 99999”


- General Settings: Changed the layout of the ‘Receipt Email Addresses’ to a selection list. You can select 1 or multiple email addresses.
- Donations/Text-to-Give> Settings Updates:
- Receipt Email Addresses field will now allow the organization to choose 1 or multiple emails to receive the donations/text-to-give receipts when a donation is made.
- Any, all, or none of the addresses in the list can be selected/deselected by using ctrl-click. If none are selected, ALL of the emails listed in this box will be used (set in Event Settings>Event Support Contact). To delete any emails or add more to the list, edit the emails on Event Settings>Event Support Contact.


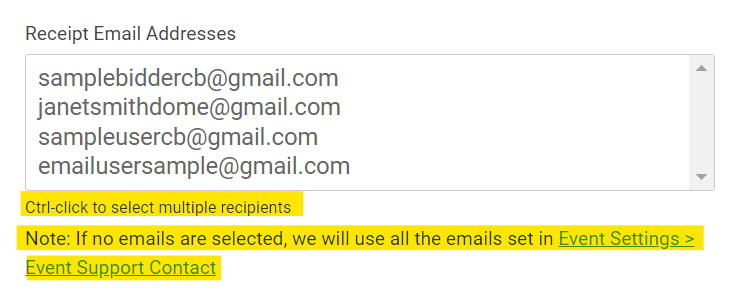
- Footer Contact is a new setting that allows the organization to set up their contact information to display on the footer of the ticket form.
- The address can be added or if left blank the address located in ‘Organization Account’ will be used.
- Email addresses can be entered in the ‘Email Address’ field and separated by a comma if they need to have more than one. Otherwise, the first one listed under ‘Event Support Contact’ will be used.

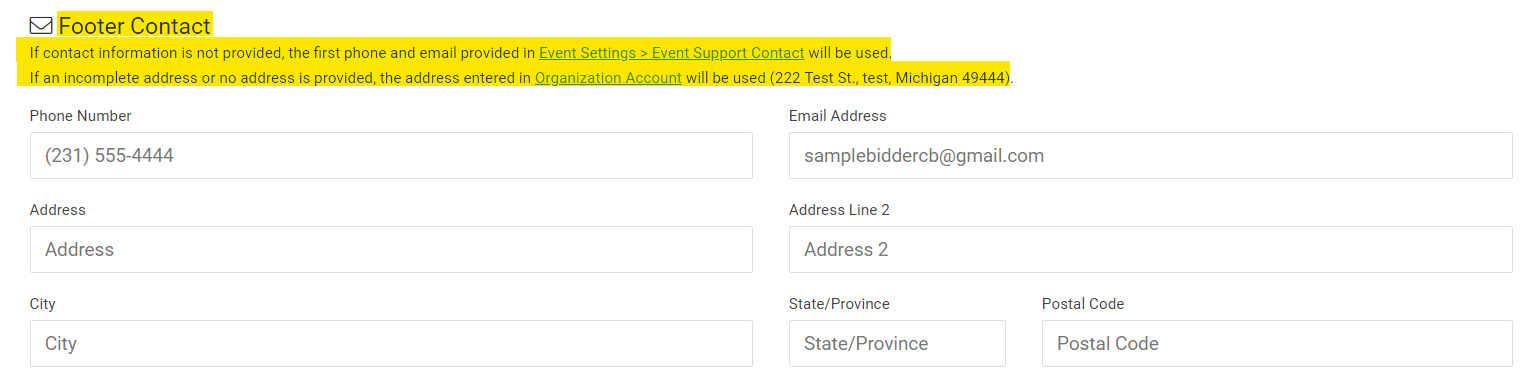
- Donation page footer will show as: “Questions? Email Us, call (231) 555-4444 or reach us at 222 Test St., test, Michigan 49444”


- Merchant Account: Enhanced the field for ‘Email to Receive Merchant Report’
- This field provides the ability to select 1 or multiple email addresses to send the Merchant Report to.
- If no email is selected here, only the first email located under ‘Event Settings’> ‘Event Support Contact’ will receive the merchant report.

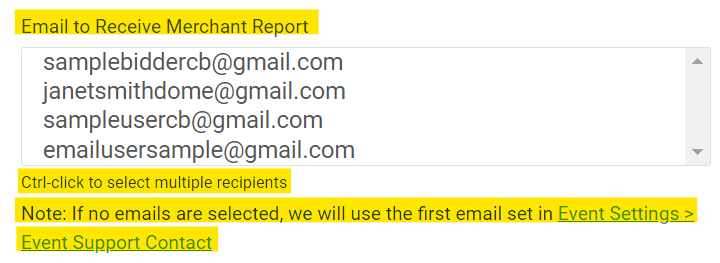
- To delete any emails or add more to the list, edit the emails on Event Settings>Event Support Contact.
- Event Payments> Batch Process if the bidder does not have an email on file, the bidder statement is no longer being sent to the ‘Send Result To’ email address. The Batch Process report sent to the ‘Send Result To’ will indicate in the ‘Result’ column, “Success-Email receipt not sent”.

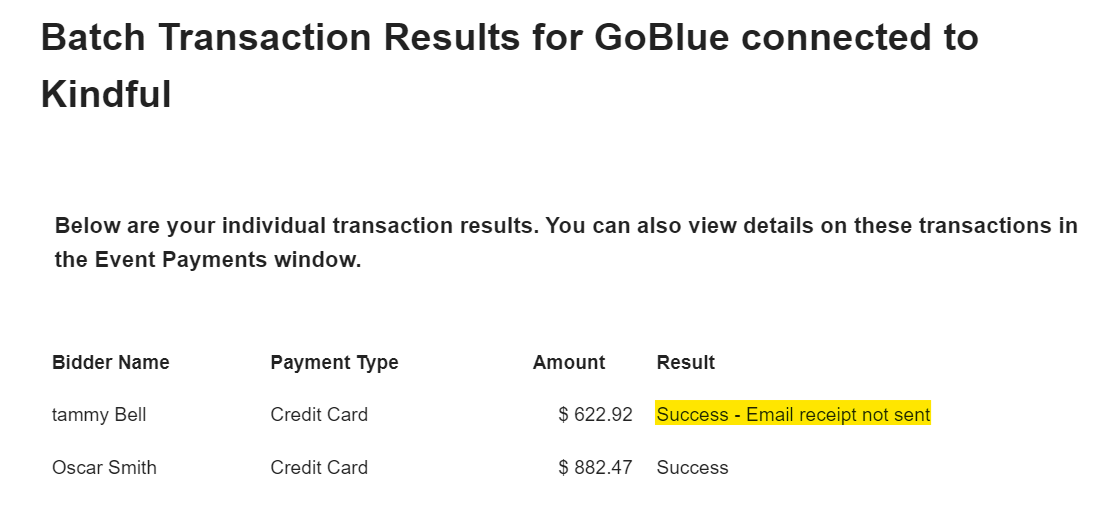
- When logging in with a phone number for the first time, or if 60 days have passed since the last time logging in to the bidding site, a request is made to consent to receive texts before receiving the login code via text message. After clicking “Yes”, the login code is sent immediately to the phone number provided.
- This will only be triggered by clicking the welcome link from a welcome text/ Mass Message or logging in from the landing page with a phone number (for the first time or lapse 60 days from the previous login).

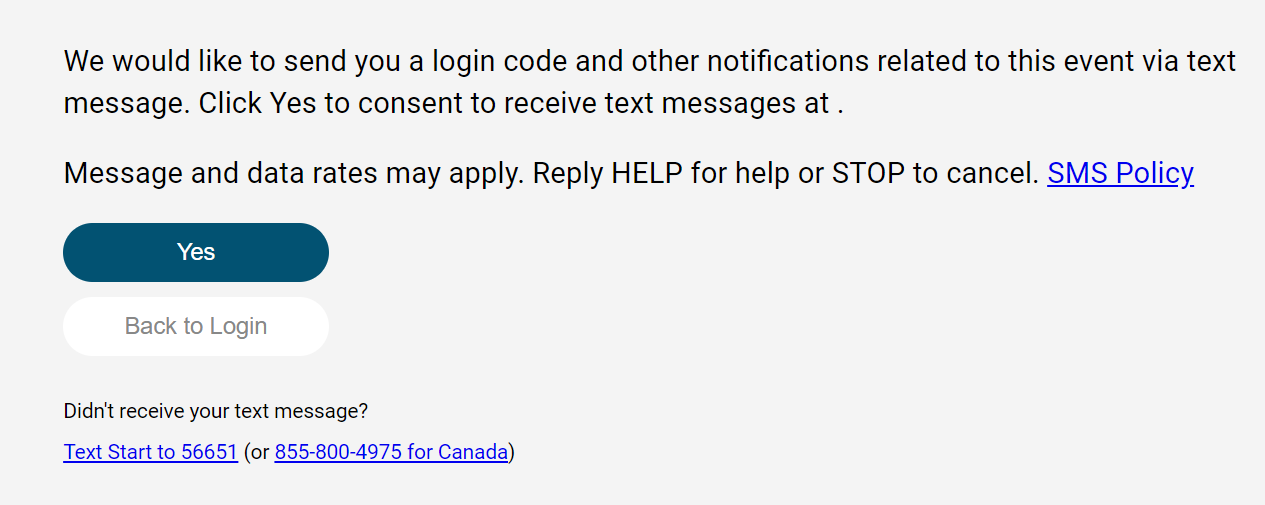
- This will only be triggered by clicking the welcome link from a welcome text/ Mass Message or logging in from the landing page with a phone number (for the first time or lapse 60 days from the previous login).
- Organization>Events:
- After creating a new event, the Popup now says: “New Event has been created. Once you click “Close” you will be directed to the Users page where you need to set your Organization and Event user permissions.”
- New Event Created popup message

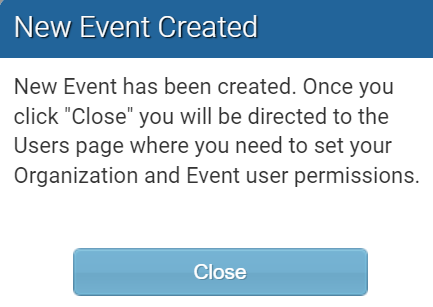
- Added ‘Unpaid Checkout’ Field to the Event Cards

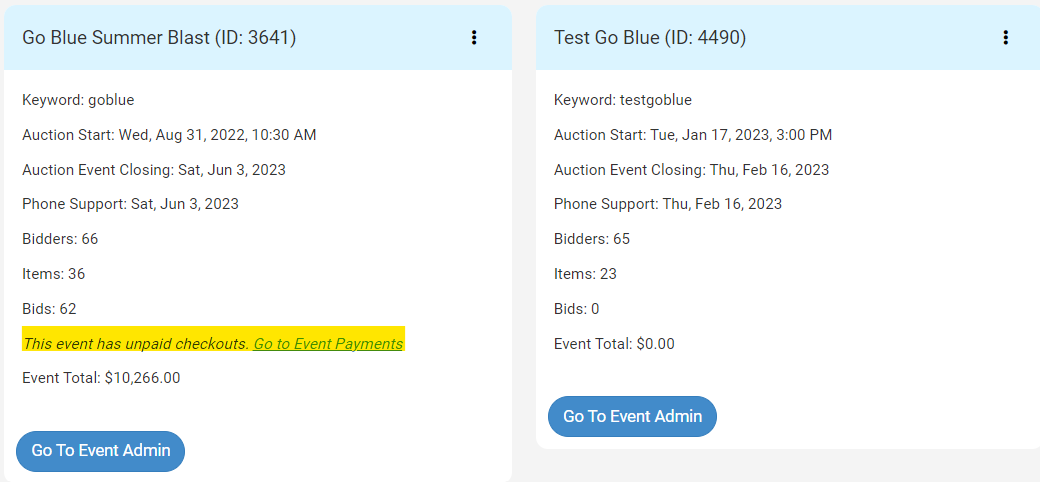
- Organization>Create New Event
- Under ‘Event Content’, when copying data from one event to another, added the ability to copy the Auction Settings content.
- Moved the Merchant Account to the top of the list instead of the bottom.
- Added verbiage next to: Do you want to copy data from an existing event (e.g. Merchant Account)?

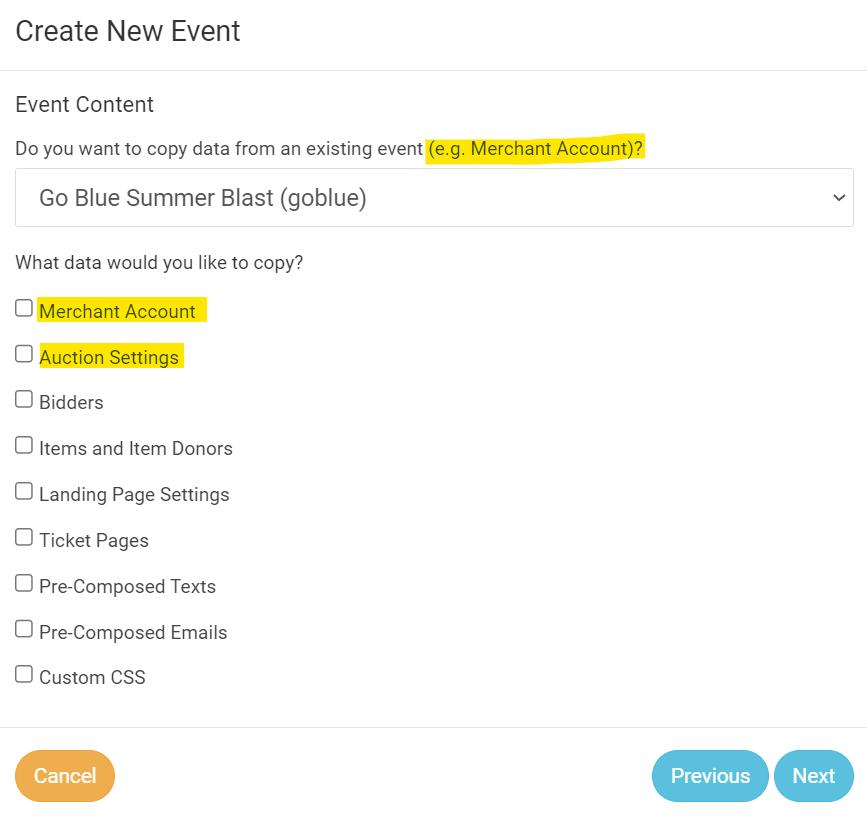
- User Permissions: Organization and Event
- Added the best practice next to Organization Permissions.
https://support.clickbidonline.com/users-setup - Changed ‘Set Event Permissions For:’ to Bold text and larger font to match ‘Organization Permissions’

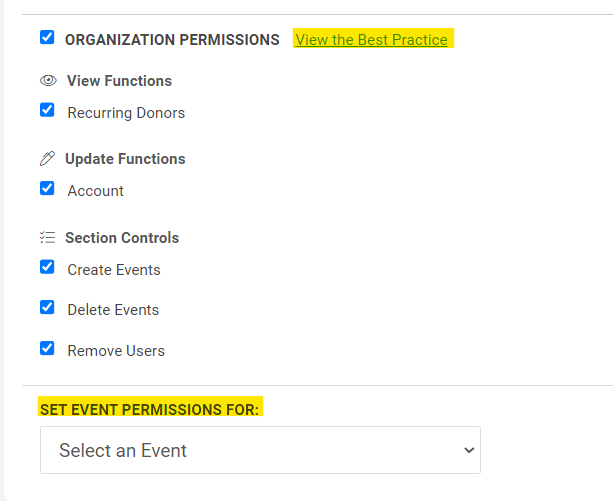
- Added the best practice next to Organization Permissions.
- Software Settings>Account Settings was changed to “Event Settings”:
-
- Software Settings: Changed ‘Account Settings’ to ‘Event Settings’

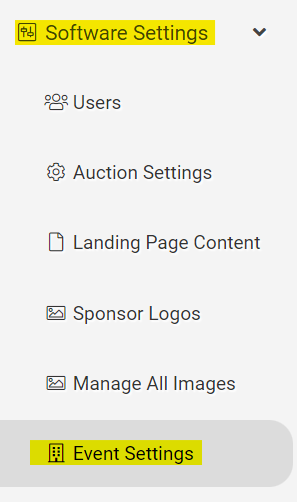
- Users>Software Settings Permissions: changed ‘Account Settings’ to ‘Event Settings’.
- Event Tickets>Ticket Page Settings: updated ‘Note 1: If blank, we will use the admin email as set in Event Settings (sample@example.com)’.
- Items>Display Cards: Updated the Footer Logo info bubble to show Event Settings

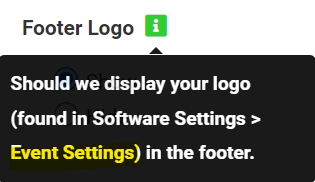
- Software Settings: Changed ‘Account Settings’ to ‘Event Settings’
-
- Items>Manage items: Added a TravelPledge tag to show under the ‘Tags’ column if the org is using TravelPledge items.

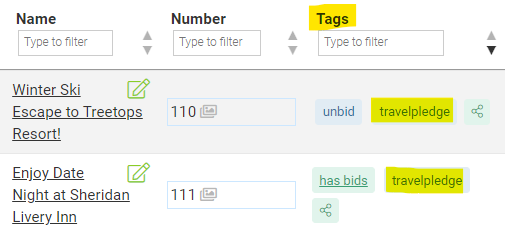
-
- Updated Manage Bidders/Manage Items>Custom Tags verbiage to include travelpledge.


- Updated Manage Bidders/Manage Items>Custom Tags verbiage to include travelpledge.
-
- Organization>Account: Receipts/Invoices
-
- Invoices are being displayed and are no longer removed once paid.
- Changed the format to a table view.
- The receipt will show above the invoice once paid.

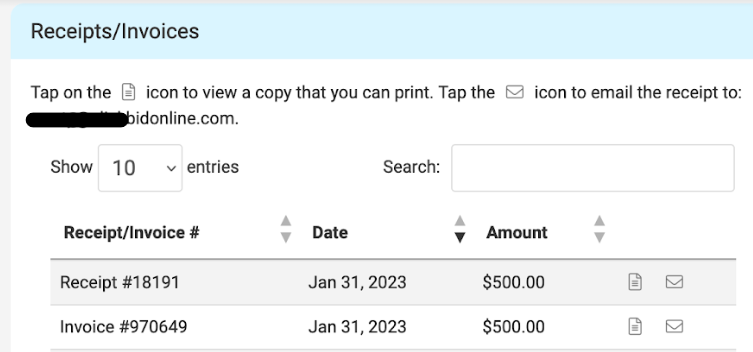
-
- Organization>Users and Event>Users added a toggle for ‘All Event Permissions’ this is so they can select them all at once.


Issues Resolved:
- Login link: When a bidder clicks the ‘[u]’ link from a text or email and that bidder has 2 emails/no phone or 2 phone numbers/no email, they are taken to the login page.
- Modify Tickets: Adding amounts over 4 digits is adding a comma where needed.
- Organization User permissions page is showing permissions the same as the Event User permissions page.
- Organization>Account:
- Canada admins are now being charged tax when appropriate for license purchases.
- Canada invoices/receipts are showing a separate line item for Tax when appropriate.
- Event>User Permission: When the client only has 1 ticket page, a user with only permission for ‘Sales Summary’ and ‘Ticket Sales’ will see the ‘Event Tickets’ tab in the admin.
- Organization>Account: When activating a demo admin, the renewal date will be one year from the date purchased.
- Modify Tickets & Ticket Page: If a ticket/sponsorship/underwriting is set to ‘sold out’ while someone is in the middle of purchasing, the purchaser will get a popup that says: “One of the ticket items you have attempted to purchase is now sold out. This transaction has been cancelled.” The page will then refresh. The ‘sold out’ starburst will then show for that ticket/sponsorship/underwriting.
- Countdown Clock
- Sponsor Logos are rotating at the bottom. After the last image there may be white space before the images start over.
- If there are no sponsor logos loaded but the ‘Show Sponsors (if available)’ is checked, no white bar is displayed at the bottom where the logos would be.
- Header Text is no longer overlapping.
- The background image is loading without a broken thumbnail
- Event Tickets>Refund:
- A refund is not allowed if the purchase price is less than the total after a discount has been applied.
- Refunds are working correctly when the amounts contain commas.
- Event Tickets>Guest Update link email: If a logo is added under ‘Event Settings’, the image is centered and smaller in the header of the Guest Update email.
- Items>Manage Donors: Allowing special characters in the ‘linked item name’ field.
- Landing Page Content: in the content area design box, added a line-height space to fix issues of larger fonts overlapping on iPhones and Androids.
- Organization>Events: When adding a new event and copying ticket sales and not copying the bidders, the bidder records are wiped from the ticket purchase guest’s records.
- Manage Bidders> ‘Has bids’ tag will show when the user does not have permission to the report> ‘Bid History’.
Get The Latest Updates
Subscribe To Our Monthly Newsletter
No spam, notifications only about new products, updates.
Related Posts
Become a subscriber
Subscribe to our blog and get the latest updates straight to your inbox.
















